IOS-től Android-ig: Ha jobban szereted az édességeket, mint az Apple-t (09.15.25)
Számos oka van annak, hogy miért szeretne iOS-ről Androidra váltani. Ennek oka lehet, hogy jobb és több lehetőséget szeretne az eszközökkel kapcsolatban, vagy esetleg pénzt szeretne megtakarítani, miközben az alapokról még mindig tájékoztat. Egy másik ok lehet az Android által kínált változatos testreszabási lehetőség - vagy talán már unod az Apple termékeket.
Bármi is az oka, meg kell értened, hogy az iOS-ről az Android-ra való lépés jelentős feladat. Olyan ez, mint a költözés - össze kell pakolnia a dolgait, majd rendezni és elrendezni az új térben. Ráadásul időre van szüksége, hogy megszokja új platformját.
Íme a jó hír: ez a cikk segíthet az áttérés kényelmesebbé tételében. Megtudhatja, hogyan lehet átengedni az alapvető adatokat, például a névjegyeket és az e-maileket, mely alkalmazásokat lehet és nem lehet kicserélni, valamint hogyan kell áthelyezni a zenét az iOS rendszerről az Android rendszerre.
Mielőtt azonban elvégezné a kapcsolót, először tisztítsa meg az ócska szemetet, hogy ne vigye tovább az új eszközre. Hely (és erőfeszítés) pazarlás a szemétfájlok, például a nem kívánt fotók és videók átadására. Az Android tisztító eszköz segítségével beolvashatja telefonját vagy táblagépét, és kiöblítheti a szükséges adatokat.
Az alábbiakban bemutatjuk az iOS-ről az Android-ra váltás lépéseit: Használja ki a Google Drive előnyeit.Ez a felhőtároló platform megkönnyíti a névjegyek, fényképek, videók és naptárak iOS-ről Android-ra történő átadását.
- iOS-eszközén az ikon megérintésével indítsa el a Google Drive alkalmazást. Lépjen a Beállítások & gt; Biztonsági másolat.
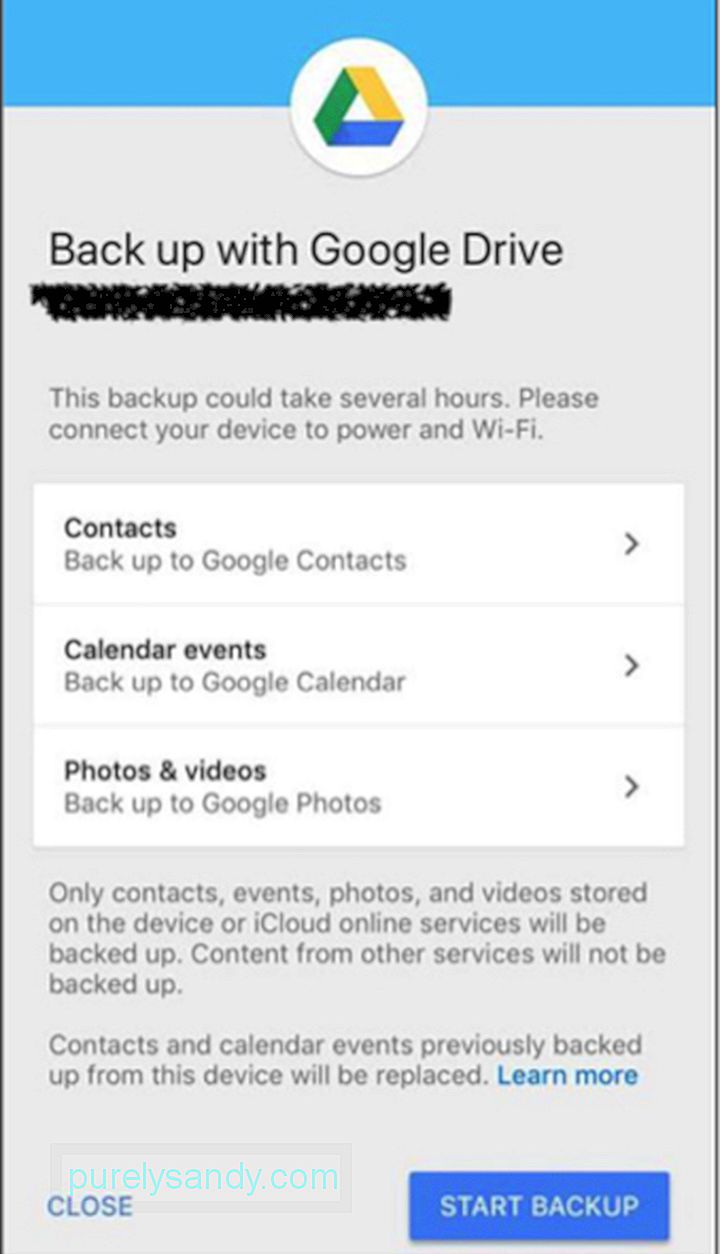
- Határozza meg, mely elemeket kívánja menteni, majd kattintson a Biztonsági mentés indítása gombra. Győződjön meg arról, hogy eszköze be van-e töltve a töltőjébe, mert a fájlok méretétől függően a biztonsági mentés hosszabb időt vehet igénybe.
- Ne zárja be az alkalmazást és ne hegedüljön a telefonjával, amíg a biztonsági mentés folyamatban van, hacsak nem akarja csináld újra.
Nagyon sok alkalmazás használható az adatok továbbítására, azonban a Google Drive használata valószínűleg a legegyszerűbb és legegyszerűbb módja ennek. Csak egy Google-fiókra van szüksége. Tehát, amikor új androidos eszközét használja, mindössze annyit kell tennie, hogy bejelentkezik Google-fiókjával, és minden, amit a Google Drive használatával biztonsági másolattal készített, gyorsan megtalálható lesz.
Konvertálja a névjegyeket .Ha nem a Google Drive-ot szeretné használni a névjegyek és a naptár átviteléhez, akkor ezt manuálisan is megteheti. Az Apple és a Google egyaránt rendelkezik kapcsolattartó rendszerrel, de főleg ugyanúgy működnek. Az iOS-ben van az iCloud, az Androidban pedig a Google. A névjegyek iOS-ről Android-ra történő áthelyezéséhez mindössze annyit kell tennie, hogy exportálja a névjegyeket az iCloudból, és importálja azokat Google-fiókjába. Győződjön meg arról, hogy engedélyezte az iCloud szinkronizálást iOS-eszközén.
- Ehhez lépjen a Beállítások & gt; Név & gt; iCloud vagy Beállítások & gt; iCloud iOS 10.2 vagy korábbi verziójú eszközökhöz. Kapcsolja be azokat az elemeket, amelyekről biztonsági másolatot szeretne készíteni, például a névjegyeket és a naptárakat.
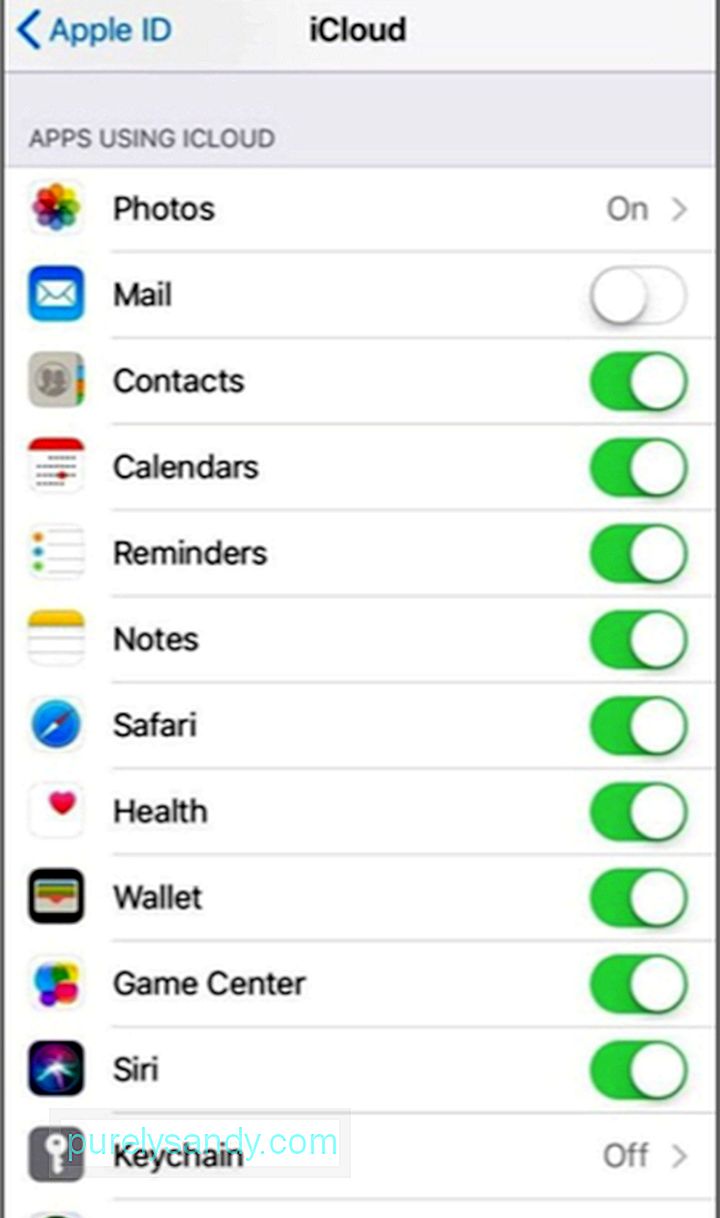
- Miután bekapcsolta őket, várjon egy ideig, amíg a Az iCloud szinkronizálja adatait. Ezután jelentkezzen be iCloud-fiókjába számítógépével.
- A névjegyek exportálásához kattintson az ablak bal alsó sarkában található fogaskerék ikonra, és válassza az Összes kijelölése lehetőséget & gt; Exportálja a vCard-ot. Minden névjegyét VCard formátumban exportálja .vcf fájlként.
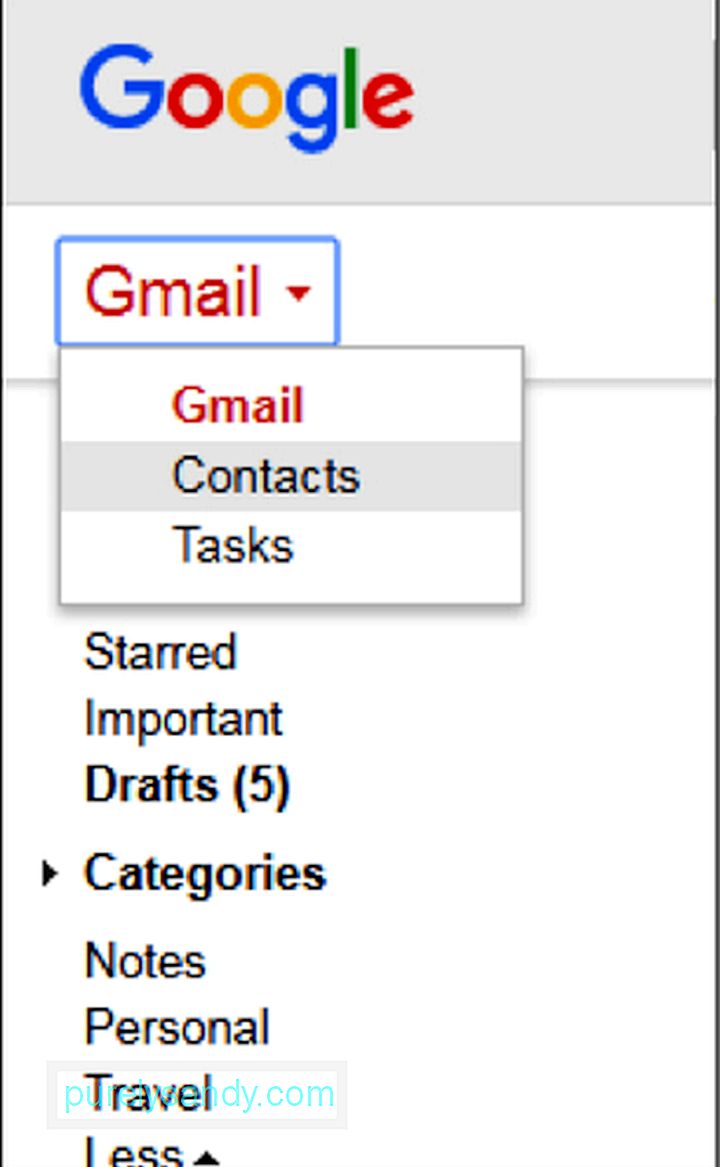
- A következő lépés a számítógépen történő bejelentkezés. , majd módosítsa a bal felső sarokban található legördülő menüt a Gmailből a Névjegyek közé. Megnyílik egy új lap, amelyen láthatja az összes névjegyet a Google-on. A névjegyek iOS-ből történő importálásához kattintson a Továbbiak, majd az Importálás gombra.
- Válassza ki az iCloudból letöltött .vcf fájlt, és a névjegyek villámgyorsan importálódnak. A Google Névjegyek ablakban kijavíthatja az ismétlődéseket, címkéket hozhat létre és rendezheti a névjegyeket.
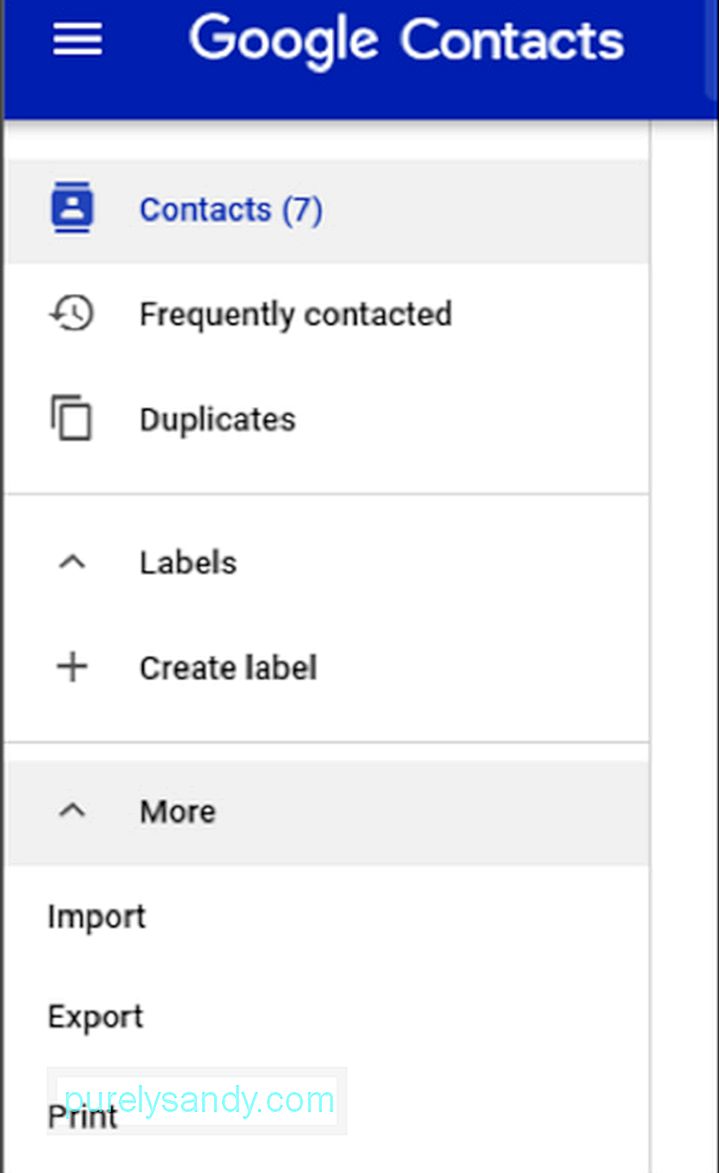
Ez a legbajosabb rész a váltáskor platformokon, mert nem egyszerűen áthelyezheti az alkalmazásokat, mint például a névjegyekkel és más tartalmakkal.
Ha korábban vásárolt alkalmazásokat, akkor újra vásárolnia kell, vagy egy megfizethetőbb alternatívát kell keresnie. A legtöbb alkalmazás iOS és Android verzióval is rendelkezik. De azok számára, akiket csak iOS-hez terveztek, vagy azoknak, akiknek nincs Android-verziójuk, az egyetlen lehetőség az alternatív alkalmazás keresése. Időigényes és elkeserítő lehet, mert többféle kísérleten és hibán kell átesnie, amíg meg nem találja az Ön számára megfelelő alternatívát.
Az a jó, hogy a Google Play Áruház hatalmas adatbázis-alkalmazásokkal rendelkezik. közül választhat.
Mozgassa a zenéjét.Három dolgot kell figyelembe vennie, amikor zenét tölt át az iOS-ről az Android-ra.
- Először is az eszközén található zene. Csak annyit kell tennie, hogy csatlakoztatja iOS-eszközét a számítógépéhez, és másolja be a zenefájlokat a számítógépére, majd másolja át az Android-eszköz Zene mappájába.
- A Felhő, biztonságosabb a fájlokat letölteni a felhőből a számítógépre, mielőtt azokat az Android-eszközre másolná.
- A zenei alkalmazásokban, például a Spotify-ban található zene hozzáférhetőbb, mert letöltheti az Android verziót. ezeknek az alkalmazásoknak.
A fotók feltöltése természetesebb, mint a zenefájlok átvitele. Mindössze annyit kell tennie, hogy letölti a Google Fotókat iPhone-jára, bejelentkezik Google-fiókjába, és az összes fényképét biztonsági másolatot készíti a felhőbe.
Csak 15 GB ingyenes tárhelyet kap a Google Drive-on, de bővítheti a tárhelyet frissítéssel, minimális díj ellenében. Vagy feláldozhat egy kicsit a felbontásból, hogy több fényképet tárolhasson az interneten. Ez a te választásod.
Módosítsa a naptárát.A naptár átvitele kétféleképpen lehetséges - töltse le a SmoothSync alkalmazást, amely egy fizetős alkalmazás, vagy szinkronizálja a naptárat manuálisan. Az iPhone-naptár szinkronizálásához Android-eszközéhez tegye a következőket:
- iOS-eszközén lépjen a Beállításokhoz.
- Válassza a Naptár lehetőséget, majd koppintson az Alapértelmezett naptár elemre.

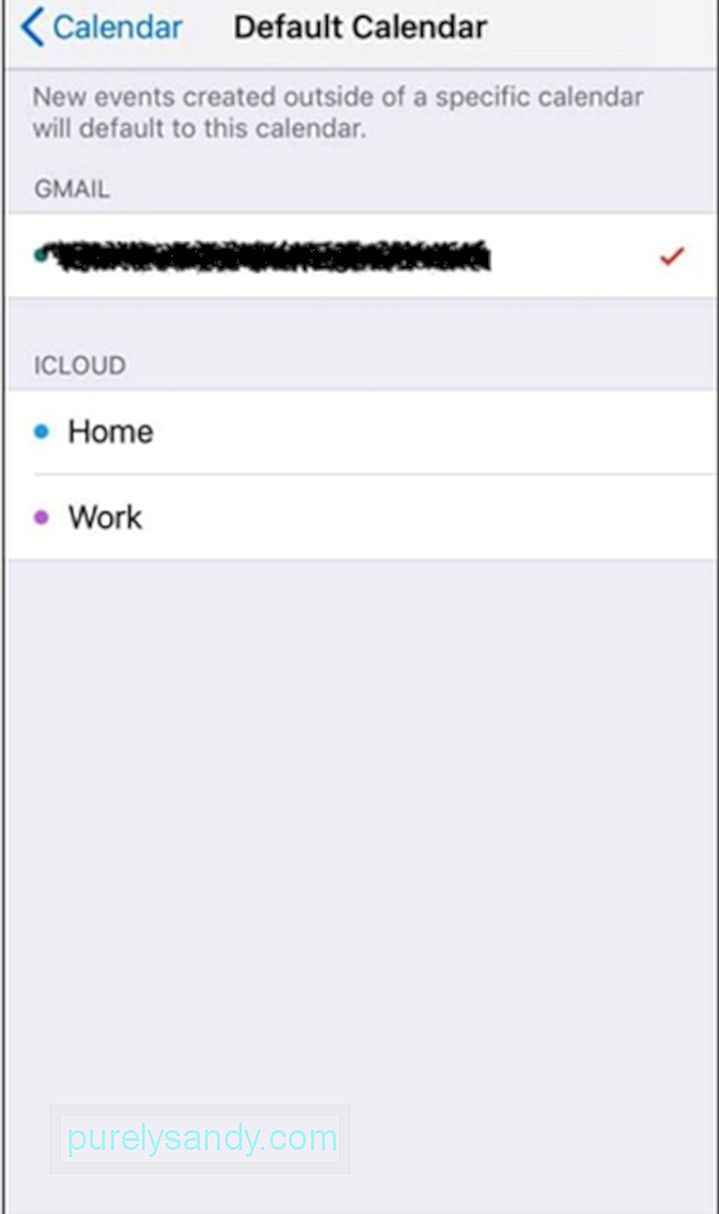
- Válassza ki Google-fiókját, vagy adja hozzá, ha még nem rendelkezik az eszközén.
- Ha egyszer ' Kiválasztotta az alapértelmezett naptárat, várja meg, amíg szinkronizálódik, és máris indulhat.
Ha a Chrome-ot használja iPhone-ján, és szinkronizálja az asztallal, akkor nem kell mást tennie. A könyvjelzők akkor kerülnek átadásra, amikor a Chrome-ot telepíti Android-jára.
Ha Safari böngészőt használ, jelentkezzen be iCloud-fiókjába a számítógépén, és kattintson a Safari gombra. Lépjen a Fájl & gt; Könyvjelzők exportálása az összes könyvjelzőt tartalmazó HTML fájl létrehozásához. Ezt követően be kell importálnia ezt a HTML fájlt a számítógépére a Google Chrome-ba, ahol az szinkronizálni fog az Android-eszközén található Chrome-mal.
Törölje az iOS-eszközt.Az utolsó lépés az összes adat biztosítása eltávolítása előtt eladta vagy eladta az iOS-eszközről.
- Először kapcsolja ki a Telefon keresése lehetőséget a Beállítások & gt; Az Ön neve & gt; iCloud vagy Beállítások & gt; iCloud régebbi iOS verzióknál.
- Ha a Telefon keresése funkció le van tiltva, akkor visszaállíthatja iOS eszközét. Lépjen a Beállítások & gt; Általános & gt; Visszaállítás & gt; Törölje az összes tartalmat és beállítást az iOS-eszköz újraindításához, és készen álljon a következő felhasználó számára.
Bár eltarthat egy ideig, amíg megszokja az új platformot, rájön, hogy a váltásnak megvan a maga előnye - mindkét világ legjobb tudása. Az iOS-ről az Android-ra váltás kényelmesebbé és simábbá válik, ha követi a fenti oktatóanyagot.
Youtube videó: IOS-től Android-ig: Ha jobban szereted az édességeket, mint az Apple-t
09, 2025

