11 módszer a kernelmódú halomkorrupció kék képernyőjének kezelésére a Windows 10 rendszeren (09.15.25)
A kék képernyő hibájának felismerése a Windows rendszeren elkeserítő lehet, különösen, ha valami közepén jár. Ez elveszíti az összes előrehaladást azon, amin dolgozik, és még a fájlokat is megrongálhatja a számítógépén. A Windows hosszú listát tartalmaz a BSOD hibákról, és ezek közül néhányat elhárítottunk ezen a webhelyen, többek között:
- VIDEO_DXGKRNL_FATAL_ERROR
- WHEA_UNCORRECTABLE_ERROR
- Netwsw00. Sys BSOD hiba
- LGBusEnum.sys BSOD hiba
- Ndistpr64.sys BSOD hiba
- Dxgmms2.sys BSOD hiba
- A KMODE KIVÉTELE NEM KEZELT (e1d65x64.sys) BSOD
- IRQL_NOT_LESS_OR_EQUAL BSOD hiba
- DATA_BUS_ERROR
- DRIVER_POWER_STATE_FAILURE hiba
- BAD_POOL_HEADER hiba
- VIDEO MEMORY MANAGEMENT INTERNAL BSOD hiba
Ez csak egy rövid lista azokról a problémákról, amelyek elromolhatnak a Windows 10 rendszerben. Ebben a cikkben egy másik BSOD hibát tárgyalunk, amelyet a Windows felhasználók gyakran tapasztalnak: a Kernel Mode Heap Corruption kék képernyő a Windows 10 rendszeren.
Mi a Windows 10 kék képernyő rendszermag-halmának korrupciója?  A KERNEL_MODE_HEAP_CORRUPTION hibajavítás értéke 0x0000013A. Ez azt jelzi, hogy a kernel módú kupackezelő egy halomban észlelte a korrupciót.
A KERNEL_MODE_HEAP_CORRUPTION hibajavítás értéke 0x0000013A. Ez azt jelzi, hogy a kernel módú kupackezelő egy halomban észlelte a korrupciót.
A rendszermag módú kupac korrupció az egyik leállítási kód, amelyet a Windows mutat be, amikor egy „kék képernyő-hiba” BSOD hibába ütközik. Csakúgy, mint más kódok esetében, a „Kernel Mode Heap Corruption” egyedülálló módon jön létre, hogy segítse a felhasználókat a rendszer összeomlását kiváltó problémák azonosításában. Általában a hibát az illesztőprogram problémái (különösen a grafikus kártya illesztőprogramjai) vagy a szoftverütközések okozzák, de a hardver meghibásodása is okozhatja.
Pro Tipp: Vizsgálja át számítógépét teljesítményproblémák, óriási fájlok, káros anyagok miatt alkalmazások és biztonsági fenyegetések
ami rendszerproblémákat vagy lassú teljesítményt okozhat.
Különleges ajánlat. Az Outbyte-ról, az eltávolítási utasításokról, az EULA-ról és az adatvédelmi irányelvekről.
Az emberek különböző helyzetekben tapasztalták a Kernel Mode Heap Corruption hibát. Egyesek szerint a hiba a Windows 10 indításakor következett be, míg mások az egyes programok, például egy videojáték indításakor.
A számítógép kern módú működésében a programok korlátlan hozzáféréssel rendelkeznek az alap hardverkomponensekhez. . Ha a rendszermag módú halom sérülése következik be, az azt jelenti, hogy a futó program kódjának hibája módosította az adatkupac tartalmát. Ez azt is jelenti, hogy ez befolyásolta a halom lefoglalójának fogantyúját.
Néhány lehetséges eredmény a kritikus memóriahibák magukban az allokátorban és a memóriaszivárgások, ahol a memória egyes részei a jövőben elérhetetlenné válnak. p>Mi okozza a rendszermag módú halomkorrupció kék képernyőjét a Windows 10 rendszerben?
A hiba leginkább akkor fordul elő, ha a számítógépet túlterhelik vagy hosszú ideig használják. Leggyakrabban a számítógép rendszer-illesztőprogramjaival van összefüggésben. A felhasználók azonban számos más feltételt is azonosítottak.
- Hardverhibák - A számítógép hibás hardverösszetevője, például egy sérült RAM okozhatja a hibát.
- Illesztőprogrammal kapcsolatos problémák - Számos Windows 10-felhasználó jelentése szerint a probléma azután kezdődött, hogy frissítették a rendszerillesztőket. Ebben az esetben csak annyit kell tennie, hogy visszavonja a frissítéseket. Az is előfordulhat, hogy az illesztőprogramok már elavultak.
- Szoftverkompatibilitási problémák - A számítógépen lévő egyes szoftverek kompatibilitási problémái instabil rendszer-viselkedéshez vezethetnek, ami BSOD hibát okozhat.
- Rendszer Grafikus kártya - Előfordulhat, hogy megpróbált megnyitni néhány grafikát igénylő szoftvert, amely túl nehéz ahhoz, hogy a grafikus kártya támogassa.
- Sérült fájlok - Ha sérült fájlok vannak a rendszerben, azok kiválthatják a Kernel mode kupac korrupciós problémáját is. Ne feledje, hogy a beépített Eseménynapló segítségével diagnosztizálnia kell a probléma okát.
Ha többet szeretne megtudni a hiba okáról, kövesse az alábbi útmutatót:
Nyomja meg a Windows logó + R gombokat, és nyomja meg az Enter billentyűt a Futtatás párbeszédpanel megnyitásához.
KERNEL_MODE_HEAP_CORRUPTION kék képernyő hibát kap? Ne ess pánikba - nem vagy egyedül. Ez meglehetősen gyakori hiba, és általában nem túl nehéz megoldani. A hiba kijavításának több módja van:
1. módszer: Indítsa el a Windows 10-et csökkentett módba. 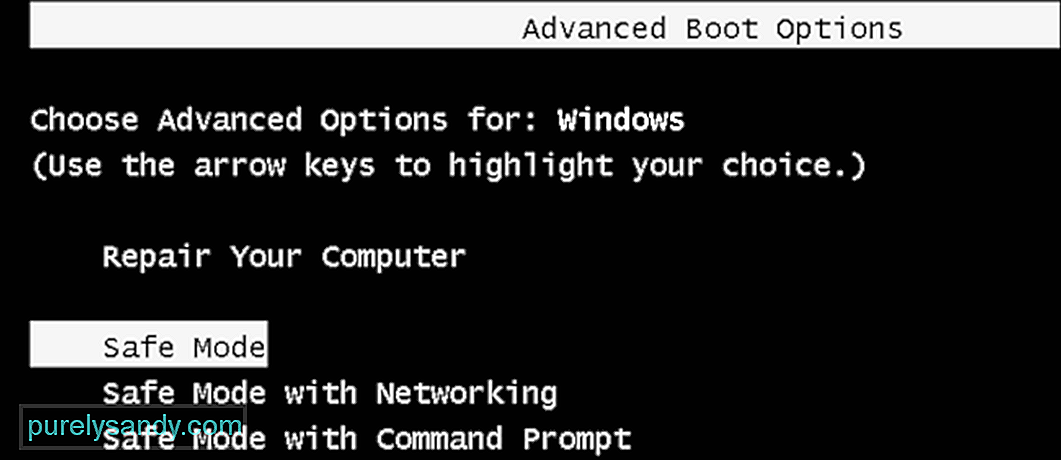 Mivel a kék képernyőt kapja, nem fog tudni normálisan bejelentkezni a Windows rendszerbe. Tehát először be kell indulnia csökkentett módba, majd végre kell hajtania az alábbi megoldásokat. Csak néhány Windows 10 program és szolgáltatás fut ebben a módban, megakadályozva a harmadik féltől származó alkalmazások bármilyen konfliktusát.
Mivel a kék képernyőt kapja, nem fog tudni normálisan bejelentkezni a Windows rendszerbe. Tehát először be kell indulnia csökkentett módba, majd végre kell hajtania az alábbi megoldásokat. Csak néhány Windows 10 program és szolgáltatás fut ebben a módban, megakadályozva a harmadik féltől származó alkalmazások bármilyen konfliktusát.
Az alábbiak szerint léphet be a Csökkentett módba:
A „Csökkentett mód hálózattal” kiválasztása ”Elengedhetetlen a fekete vagy kék képernyővel kapcsolatos problémák megoldásához. Ha nem, akkor ez nem csatlakozik az internethez, ami problémákat okoz a tényleges probléma elhárításában.
2. módszer: Húzza vissza a grafikus kártya illesztőprogramjait.Néhány Windows-felhasználó arról számolt be, hogy átélte ezt a 'kék kék képernyőt. (BSOD) 'hiba közvetlenül a grafikus kártya illesztőprogramjaik (vagy egy Windows Update) frissítése után. Ha ekkor kapta meg a hibát, akkor vissza kell állítania a videoillesztő programot egy korábbi verzióra a hardvereszköz stabilitásának biztosítása érdekében. Így kell csinálni:
A video-illesztőprogram korábbi verziójára való visszaállítás után ellenőrizze, hogy a „Kernel Mode Heap Corruption” hiba továbbra is fennáll-e. Ha igen, próbálkozzon az alábbi javítással.
3. módszer: Frissítse az eszközillesztőket. 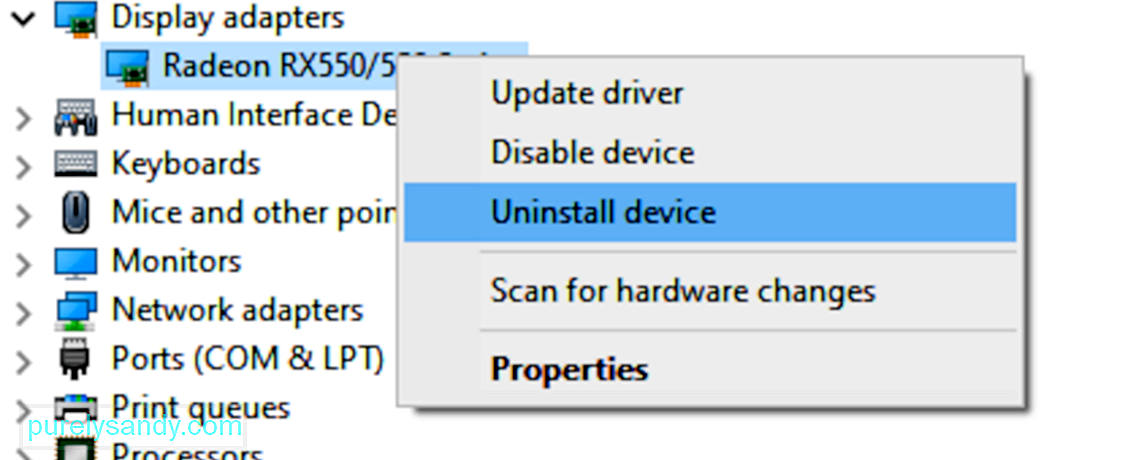 A Kernel Mode Heap Corruption hibát egy elavult vagy sérült eszközillesztő okozhatja. Ha nem biztos abban, hogy az összes eszközillesztő (különösen a grafikus kártya illesztőprogramja) naprakész-e, ellenőrizze.
A Kernel Mode Heap Corruption hibát egy elavult vagy sérült eszközillesztő okozhatja. Ha nem biztos abban, hogy az összes eszközillesztő (különösen a grafikus kártya illesztőprogramja) naprakész-e, ellenőrizze.
Ezt megteheti a Windows Eszközkezelőben, egyenként egy eszközön. De ez sok időt és türelmet igényel, és ha valamelyik illesztőprogramja valóban elavult, akkor manuálisan kell frissítenie őket, ami nehéz és kockázatos. Ha nincs ideje, türelme vagy számítógépes ismerete az eszközillesztők manuális frissítésére, akkor ezt automatikusan megteheti az Outbyte illesztőprogram-frissítővel.
Ez automatikusan felismeri a rendszerét, és megtalálja a megfelelő illesztőprogramokat. . Nem kell pontosan tudnia, hogy a számítógépe melyik rendszert futtatja, nem kell kockáztatnia a rossz illesztőprogram letöltését és telepítését, és nem kell aggódnia a hiba miatt a telepítés során. A Driver Updater mindent elintéz.
4. módszer: Ellenőrizze, hogy a grafikus kártyán nincsenek-e problémákMint korábban említettük, a vezető ok az illesztőprogramok, és a grafikus kártya az illesztőprogramok között okozza ezt a hibát. Tehát először meg kell állapítanunk, hogy vannak-e problémák a megjelenítő illesztőprogramjaival, mielőtt bármilyen más hibaelhárítást folytatna. A következők megerősítéséhez kövesse a következőket:
A Driver Verifier Manager nagyszerű eszköz a problémás illesztőprogramok felfedezéséhez a Windows 10 rendszeren. Tehát, ha továbbra is a Kernel Mode Heap Corruption 0x0000013A hibát kapja, futtassa ezt az eszközt az elavult eszközillesztők ellenőrzéséhez. A feladat végrehajtásának módja:
A kék képernyő (BSOD) hibaelhárító értelmezi a hibakódokat, és elmondja, ha a kék képernyő összeomlik okozta:
- Hibás hardver
- Meghibásodott lemezmeghajtó
- Rosszindulatú program
- Memóriahiba
- Szolgáltatások
- Eszközillesztők
Sajnos a Kék képernyő hibaelhárító a Windows 10 1809-es verziójától kezdve már nem áll rendelkezésre. Ha azonban egy korábbi verziót futtat, akkor ezek az eszköz használatának lépései:
Használhatja a Microsoft „Kék képernyő hibáinak elhárítását” is. Csak lépjen a kék képernyő hibáinak elhárítása weboldalra a Microsoftnál, és a kék képernyő hiba elhárításához kövesse a lépéseket a kérdések megválaszolásához.
7. módszer: Futtassa a Windows memória diagnosztikai eszközét. 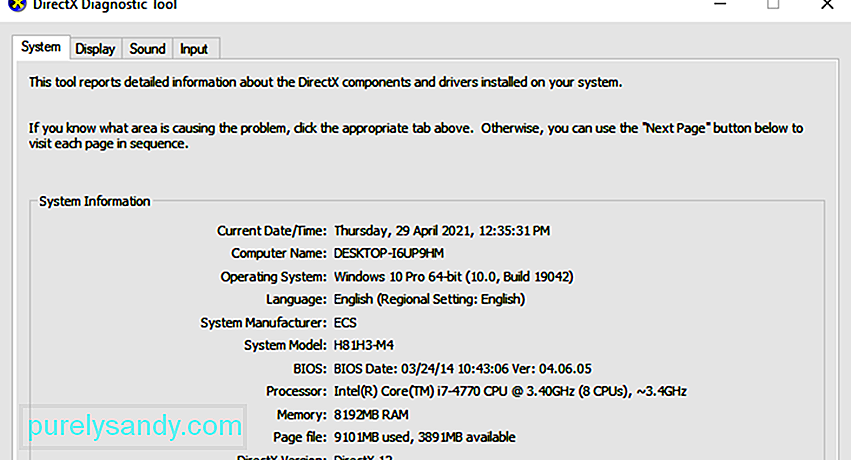 A Windows memória diagnosztikai eszköz ellenőrzi, hogy nincs-e probléma a véletlen hozzáférésű memóriával (RAM):
A Windows memória diagnosztikai eszköz ellenőrzi, hogy nincs-e probléma a véletlen hozzáférésű memóriával (RAM):
Ha nem lát itt hibát, az azt jelenti, hogy a számítógép memóriája rendben van. Ellenkező esetben cserélje ki a RAM-ot, vagy egyszerűen vegye fel a kapcsolatot a hardver gyártójával.
8. módszer: Javítsa meg a sérült rendszerfájlokat.Ezt a kék képernyő hibát néha sérült rendszerfájlok okozzák. Javításukhoz két dolgot kell tenned:
- Szkennelés a Rendszerfájl-ellenőrzővel
- Szkennelés a dism.exe használatával A Rendszerfájl-ellenőrzővel történő beolvasáshoz kövesse az alábbi utasításokat:
A rendszerfájl-ellenőrző (sfc) egy Windows segédprogram, amely azonosítja és javítja a sérült rendszerfájlokat:
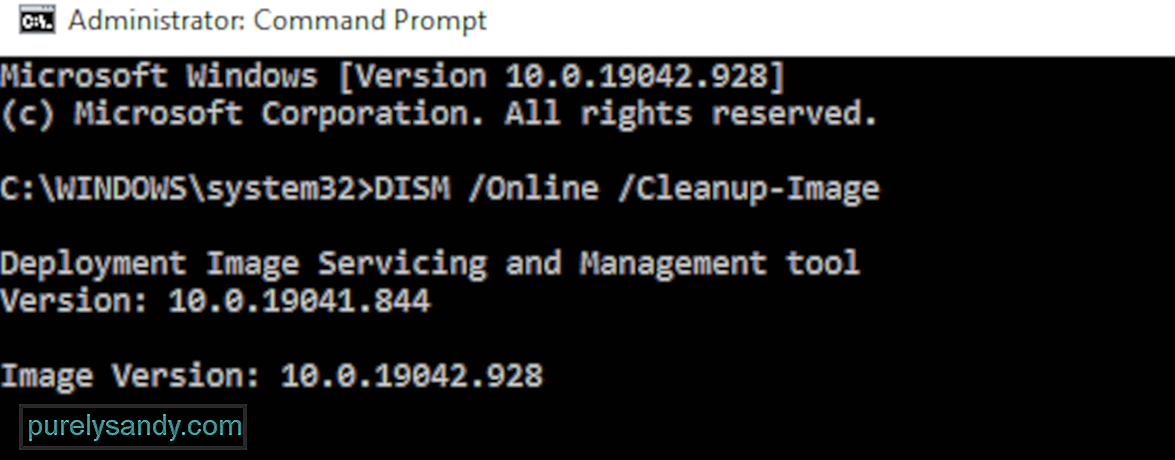
- A billentyűzeten nyomja meg a a Windows logó kulcsa és az R egyszerre a Futtatás párbeszédpanel megnyitásához. Írja be a cmd parancsot, és nyomja le a Ctrl + Shift + Enter billentyűkombinációt a Parancssor rendszergazdaként történő futtatásához.
- Amikor a Windows engedélyt kér az eszközén történő módosításokhoz, kattintson az Igen gombra. írja be a következő parancsot (vegye figyelembe, hogy az sfc és / között van szóköz): sfc / scannow
- Miután befejezte a parancs beírását, nyomja meg az Enter billentyűt. Ezután az sfc eszköz elkezdi vizsgálni az összes rendszerfájlt, és kijavítja a sérült vagy hiányzó fájlokat.
- Várjon, amíg az ellenőrzési folyamat befejeződik. Ezután indítsa újra a számítógépet, hogy a módosítások életbe lépjenek.
- A Futtatás párbeszédpanel megnyitásához a billentyűzeten egyszerre nyomja meg a Windows logó gombot és az R billentyűt. Írja be a cmd parancsot, és nyomja meg a Ctrl + Shift + Enter billentyűkombinációt a Parancssor rendszergazdaként történő futtatásához.
- Ha a rendszer beleegyezését kéri, kattintson az Igen gombra. szóköz az egyes perjelektől balra „/”): dism.exe / online / cleanup-image / restorehealth
- Ezt követően nyomja meg az Enter billentyűt. Ezután a DISM eszköz elkezdi vizsgálni az esetleges problémákat, és megpróbálja megoldani azokat.
- hogy vannak-e szoftverütközései
- Tudja meg, mely programok okozzák őket
- Távolítsa el a prioritásokat, tiltsa le és távolítsa el ezeket a programokat
- A billentyűzeten nyomja meg egyszerre a Windows logó billentyűt és az X billentyűt, majd kattintson a Feladatkezelőre.
- A Folyamatok lapon válassza ki a leállítani kívánt programot a Feladat listából. Manager, majd kattintson a Feladat befejezése gombra a bezárás kényszerítéséhez. (Ha egy olyan programot használ, amelyet használ, például a Microsoft Word, akkor először győződjön meg arról, hogy mentett-e minden mentetlen munkát.)
- Ne zárjon be ismeretlen programokat. Ha tévesen állította le a fontos rendszerprogramokat, az még több problémát okozhat. A lépés megkezdése előtt forduljon szakemberhez, vagy keressen információkat a programról.
- Várja meg, hogy megismétlődjön-e a hiba:
- Ha a hiba ismétlődik - valószínűleg nem az okozza szoftverkonfliktus.
- Ha a hiba NEM ismétlődik meg - valószínűleg egy vagy több leállított program okozza a hibát. Most meg kell határoznia, mely program (ok) okozták a hibát, az alábbi következő lépésben leírtak szerint. Tudja meg, mely programok okozzák az ütközéseket
- a program alacsony prioritása
- A program végleges kikapcsolása
- A program eltávolítása
- A Futtatás párbeszédpanel meghívásához a billentyűzeten egyszerre nyomja meg a Windows logó gombot és az R billentyűt. Írja be a taskmgr parancsot, és nyomja meg az Enter billentyűt.
- Lépjen a Részletek fülre. Görgesse végig a listát, amíg meg nem találja azt a folyamatot, amelynek prioritását módosítani kívánja. Kattintson a jobb gombbal az elemre, és válassza a Prioritás beállítása & gt; Alacsony.
- Ne változtassa meg az olyan programok prioritásait, amelyeket nem ismer. Ha tévesen alacsonyra állította egy fontos rendszerfolyamat prioritását, az rendszerösszeomláshoz, lefagyáshoz vagy más kritikus problémákhoz vezethet.
- Kattintson az Elsőbbség módosítása lehetőségre, ha engedélyt kér.
- A billentyűzeten nyomja meg egyszerre a Windows logó billentyűt és az X gombot, majd kattintson a Feladatkezelőre.
- A Folyamatok lapon válassza ki a kívánt programot le akar állni a Feladatkezelő listájáról, és a bezárás kényszerítéséhez kattintson a Feladat befejezése gombra.
- Ha a program az indítási elemek között is szerepel, akkor indításkor le kell állítania a futást.
- A Futtatás párbeszédpanel meghívásához a billentyűzeten egyszerre nyomja meg a Windows logó gombot és az R billentyűt. Írja be az msconfig parancsot, és nyomja meg az Enter billentyűt.
- Lépjen az Indítás fülre, és kattintson a Feladatkezelő megnyitása gombra.
- Válassza ki azokat a programokat, amelyeket nem szeretne elindítani a Windows indításakor, majd kattintson a Letiltás gombra. .
- A billentyűzeten nyomja meg egyszerre a Windows logó gombot és az R billentyűt. Gépelje be az appwiz.cpl fájlt, és nyomja meg az Enter billentyűt.
- A Programok és szolgáltatások részben kattintson a jobb gombbal az eltávolítani kívánt programra, majd kattintson az Eltávolítás gombra.
- Írja be a beállításokat a keresősávba, majd válassza a megjelenő Beállítások lehetőséget.
- Kattintson a Frissítés & amp; biztonsági ikon.
- A panel bal oldalán válassza a Helyreállítás lehetőséget. A panel jobb oldalán válassza az Újraindítás most lehetőséget a Speciális indítás lehetőség alatt.
- Válassza a Hibaelhárítás lehetőséget.
- Kattintson a PC visszaállítása gombra.
- Kattintson a Minden eltávolítása gombra. Kérjük, győződjön meg arról, hogy biztonsági másolatot készített a fontos fájlokról és alkalmazásokról, mert a visszaállítás befejezése után ezek mind eltűnnek.
- Ha a rendszer kéri, hogy adathordozót helyezzen be, akkor be kell helyeznie a Windows 10 telepítő adathordozóját vagy a helyreállítási meghajtót. a folytatáshoz.
- Ha számítógépének egynél több meghajtópartíciója van a Windows 10 lemezen, akkor ki kell választania, hogy az összes fájlt csak a Windows illesztőprogramból vagy az összes meghajtóról távolítsa el.
- Kattintson vagy Csak távolítsa el a fájljaimat, vagy ennek megfelelően teljesen tisztítsa meg a meghajtót. Mielőtt továbblépne, győződjön meg róla, hogy biztonsági másolatot készített a fontos személyes fájlokról és szoftverekről.
- Csak a fájljaim eltávolítása gyors formátumot fog végrehajtani, és ez nem tart sokáig. Előfordulhat, hogy fájljait valaki más helyre tudja állítani, mivel csak töröltként vannak megjelölve. Javasoljuk, hogy válassza ezt az opciót, ha számítógépét őrzi.
- A meghajtó teljes tisztításával biztonságos törlést hajt végre a meghajtó teljes tisztításához, és a fájlokat nem lehet könnyen helyreállítani. Órákba telhet a befejezése. Javasoljuk, hogy válassza ezt a lehetőséget, ha újrahasznosítja vagy eladja a számítógépét.
- A visszaállítás megkezdéséhez kattintson a Reset gombra. most kezdődik. A befejezése eltart egy ideig, és a számítógép a folyamat során néhányszor újraindul. Kivéve, ha a számítógépén szerverprobléma merült fel, vagy ha nagyon jól tudja, mit csinál, nem ajánlott a számítógép vagy az otthoni számítógép visszaállítása.
- Ha befejezte, be kell állítania a személyes preferencia. Ezután kattintson a Tovább gombra.
- Kattintson az Elfogadás gombra.
- Választhatja a Beállítások testreszabása lehetőséget a bal oldali sarokban, vagy a Express beállítások használata a jobb sarokban lehetőséget a következő lépéshez. Ha a Beállítások testreszabása lehetőséget választja, megváltoztathatja a beállításokat.
- Először létre kell hoznia egy telepítő adathordozót a Microsoft Media Creation Tool segítségével.
- Ezután helyezze be a telepítő adathordozót a számítógépébe. li> Az USB meghajtó vagy DVD behelyezése után indítsa újra a számítógépet. Nyomjon meg egy gombot a Boot Menu menüben. A Boot Menu megnyomásához szükséges gomb az alaplapok szerint változik. Általában az indítóképernyőn látható, hogy melyik gombot kell megnyomni. Elolvashatja az alaplap kézikönyvét is, hogy megnézze, milyen konkrét gombot kell megnyomnia a Boot Menu számára. Általában az Acer F12 / F9 / Esc, az ASUS F8 / Esc, a Dell F12, a HP Esc / F9, a Lenovo F12 / F8 / F10 stb.
- Alternatív megoldásként meglátogathatja a Speciális indítási lehetőségek Eszköz használata lehetőséget is.
- Kövesse a Start & gt; Beállítások & gt; Frissítés & amp; biztonság & gt; Helyreállítás & gt; Indítsa újra most gombot a Speciális indítás alatt.
- Ezután kattintson a Hibaelhárítás & gt; Speciális beállítások, és látni fogja ezt az oldalt.
- Előfordulhat, hogy egyes felhasználók itt nem láthatják az Eszköz használata lehetőséget. De azt tapasztaltuk, hogy ha az ISO fájlokat tartalmazó USB flash meghajtó vagy a DVD lemez csatlakoztatva van a számítógéphez, akkor a Folytatás gombra kattintva indíthatja el az eszközt.
- Ezután megjelenik az aktiválási képernyő. Ha telepítette a Windows 10 rendszert erre a számítógépre, válassza ki, hogy nincs termékkulcsom. Ha még soha nem telepítette a Windows 10-et erre a számítógépre, kérjük, írja be érvényes licenckulcsát, amely a Windows 7, Windows 8 vagy Windows 8.1 kulcsát jelentheti.
- Folytassa a tiszta telepítési folyamatot, amíg meg nem jelenik a Milyen típusú telepítést szeretne? Válassza az Egyéni lehetőséget annak biztosításához, hogy tiszta telepítést hajt végre a frissítés helyett.
- Válassza ki, melyik partíciót szeretné telepíteni a rendszermeghajtóra. Ha csak egy meghajtója van, kattintson a Tovább gombra a folytatáshoz. Ha több meghajtója van, válassza az elsődleges partíciót, majd kattintson a Tovább gombra.
- Ezután csak annyit kell tennie, hogy türelemmel várja meg a telepítés végét. Egyesek néhány újraindítással találkozhatnak a folyamat során.
- Írja be a cmd parancsot a keresőmezőbe, majd válassza a Parancssor parancsot a lehetőségek listájából.
- Írja be az slmgr.vbs / ato parancsot, és nyomja meg az Enter billentyűt.
Ha továbbra is a Kernel Mode Heap korrupciós hibát tapasztalja, próbálja meg futtatni a dism.exe fájlt az alábbiak szerint. .exe:
Várja meg, amíg a folyamat befejeződik. Ezután indítsa újra a számítógépet, és ellenőrizze, hogy megismétlődik-e a Kernel Mode Heap Corruption hiba.
9. módszer: Oldja meg a szoftverütközéseket.A Kernel Mode Heap Corruption hiba másik lehetséges hibája a szoftverütközés. Ez különösen akkor valószínű, ha egy új alkalmazás telepítése után, vagy egy bizonyos program, például egy videojáték indításakor jelentkezik a hiba.
Nincs gyors módja annak, hogy pontosan meghatározzuk, mely alkalmazások ütköznek egymással. Minden felesleges programot (beleértve a kapcsolódó háttérfolyamatokat is) teljesen le kell állítania, és meg kell várnia, hogy megismétlődjön-e a hiba.
Ehhez a következőket kell tennie:
Zárjon be minden programot. Ehhez váltson a programra, és zárja be a szokásos módon (pl. A program jobb felső sarkában található × gombra kattintva). Az összes felesleges háttérfolyamatot a következő eljárással fejezze be:
Ha az összes felesleges program bezárásával leállt a hiba ismétlődése, akkor tudja, hogy az egyik program okozta a hibát. Most csak ki kell derítenie, melyik.
Ehhez indítsa újra az egyik programot, és várja meg, hogy visszatérjen-e a hiba. Ha nem, indítsa újra a következő programot, és várja meg újra a hibát. Aztán a következő, a következő és így tovább.
Amikor a hiba végül megismétlődik, tudja, hogy a legutóbb újraindított program jelent problémát.
De ne feledje nem biztos, hogy ez az egyetlen probléma. Lehetséges, hogy ütközik egy másik programmal - amelyet korábban újraindított -, és ez az ütközés okozza a hibát.
Ha nem igazán van szüksége a jogsértő programra, egyszerűen letilthatja vagy eltávolíthatja, az alábbiakban leírtak szerint. De ha mégis szüksége van a megsértő programra, akkor ellenőrizze, hogy ütközik-e valamivel (mert akkor lehet, hogy letiltja / eltávolíthatja a másik programot).
Ehhez hagyja nyitva a sértő programot, de az összes többi programot állítsa le újra. Ha a hiba megismétlődik, akkor tudja, hogy a program az egyetlen oka. Ha a hiba nem jelentkezik újra, akkor tudja, hogy a program ütközik egy másik programmal. Hogy megtudja, melyik, indítsa újra minden programot, egyenként, és várja meg, amíg a hiba visszatér.
Ha azt találja, hogy mely programok ütköznek egymással, letilthatja vagy eltávolíthatja azt. a legkevesebbre van szükséged.
Az ütköző programok fontossági sorrendjének eltávolítása, letiltása vagy eltávolításaMiután azonosította az ütközést okozó program (oka) t, három lehetősége van:
Ha nem szeretné letiltani vagy eltávolítani a jogsértő programot, először megpróbálhatja csökkenteni a prioritásokat. Ez egyes felhasználóknál megoldotta a hibát. A program fontossági sorrendjének csökkentése:
a program végleges letiltása:
A program eltávolításához:
Ha a prioritások törlése után letiltja vagy az ütköző programok eltávolításával a hiba ismét jelentkezik, próbálkozzon az alábbi javításokkal.
10. módszer Ellenőrizze, hogy vannak-e más problémák, például túlmelegedés.Nem olyan könnyű a hardvert bütykölni, ha számítógépes újonc. Szét kell szednie a számítógép házát, meg kell keresnie a problémákat az egyes alkatrészekben, és meg kell találnia a megoldási lehetőségeket - mindezt egyedül. A puszta gondolkodás elég borzalmas, nem is beszélve a gyakorlatban való megvalósításról. Egyébként, ha nem nagyon érdekli a készségek elsajátítása, további segítségért vegye fel a kapcsolatot egy helyi szakemberrel.
Ha ellenőrizte, hogy vannak-e hardverproblémák, és még mindig megkapja a hibát, még mindig meg kell próbálni még egy javítást - telepítse újra a Windows rendszert.
11. módszer: A Windows rendszer újratelepítéseHa a fenti javítások egyike sem működik, akkor lehet, hogy vissza kell állítania vagy újra kell telepítenie a Windows operációs rendszert.
A Windows alaphelyzetbe állítása visszaállítja a rendszer eredeti állapotát, mintha első alkalommal kapcsolná be a számítógépet. Eltávolítja az összes alkalmazást, amely nem érkezett a számítógépéhez, de Ön eldöntheti, megőrzi-e személyes adatait. Ezenkívül nincs szüksége külső tárolóeszközökre az alaphelyzetbe állításhoz, mert a Windows önmagában befejezi az egész folyamatot.
A Windows tiszta telepítése mindent töröl (beleértve az összes telepített alkalmazást és a személyes adatok) a meghajtóról, ahová a rendszer telepítve van. Szüksége van egy külső tárolóeszközre, pl. USB-meghajtót a tiszta telepítés végrehajtásához. A fenti lehetőséghez képest a tiszta telepítés bonyolultabbnak, mégis hatásosabbnak tűnik.
Az alábbiakban felsorolunk néhány hasznos cikket, amelyek megtanulják, hogyan kell lépésről lépésre visszaállítani vagy újratelepíteni a Windows 10-et: A számítógép alaphelyzetbe állításához kövesse az alábbi lépéseket:
A beállítások után a számítógép jó lesz.
A Windows 10 tiszta telepítéséhez kövesse az alábbi lépéseket:
Általában a számítógép automatikusan aktiválódik, amint hozzáfér az internethez. Ha az aktiválás nem történik meg, akkor a következő parancs futtatásával kényszerítheti az aktiválást.
Lehet, hogy párszor meg kell próbálnia ezt a parancsot. Ha hibát észlel, indítsa újra a számítógépet, és futtassa újra ezt a parancsot. Vagy várhat arra, hogy a Microsoft segítsen a rendszer automatikus aktiválásában.
ÖsszecsomagolásA Kernel Mode Heap Corruption Blue Screen a Windows 10 rendszeren ismerős probléma lehet a legtöbb Windows-felhasználó számára, de ez nem jelenti azt hogy kevésbé zavaró. Bizonyos esetekben nem tud normálisan elindulni, ezért egyes hibaelhárítási módszerek nem lesznek érvényesek. Tehát, ha szembesül ezzel a BSOD-val, haladjon végig a fenti megoldások listáján, amíg meg nem találja az Ön számára megfelelő megoldást.
Youtube videó: 11 módszer a kernelmódú halomkorrupció kék képernyőjének kezelésére a Windows 10 rendszeren
09, 2025

